如果無法重置 Mac 登入密碼
如果重置 Mac 使用者帳號密碼的標準步驟未成功,請嘗試下列其他步驟。
開始之前
首先,請嘗試重置 Mac 登入密碼的標準步驟。如果這些步驟均未成功,請繼續執行下列步驟。
從「macOS 復原」啟動
根據你是否使用配備 Apple 晶片的 Mac,採取適當的步驟。如果你不確定,可以兩組步驟都嘗試。
如果使用的是配備 Apple 晶片的 Mac
將 Mac 關機,如果無法關機,請按住電源按鈕最多 10 秒,直到 Mac 關機為止(每部 Mac 都有電源按鈕。在配備 Touch ID 的筆記型電腦上,請按住 Touch ID。)
按住 Mac 的電源按鈕。在你持續按住電源按鈕時,Mac 會開機並載入開機選項。看到「選項」時,放開電源按鈕。
按一下「選項」,然後按一下下方顯示的「繼續」按鈕。
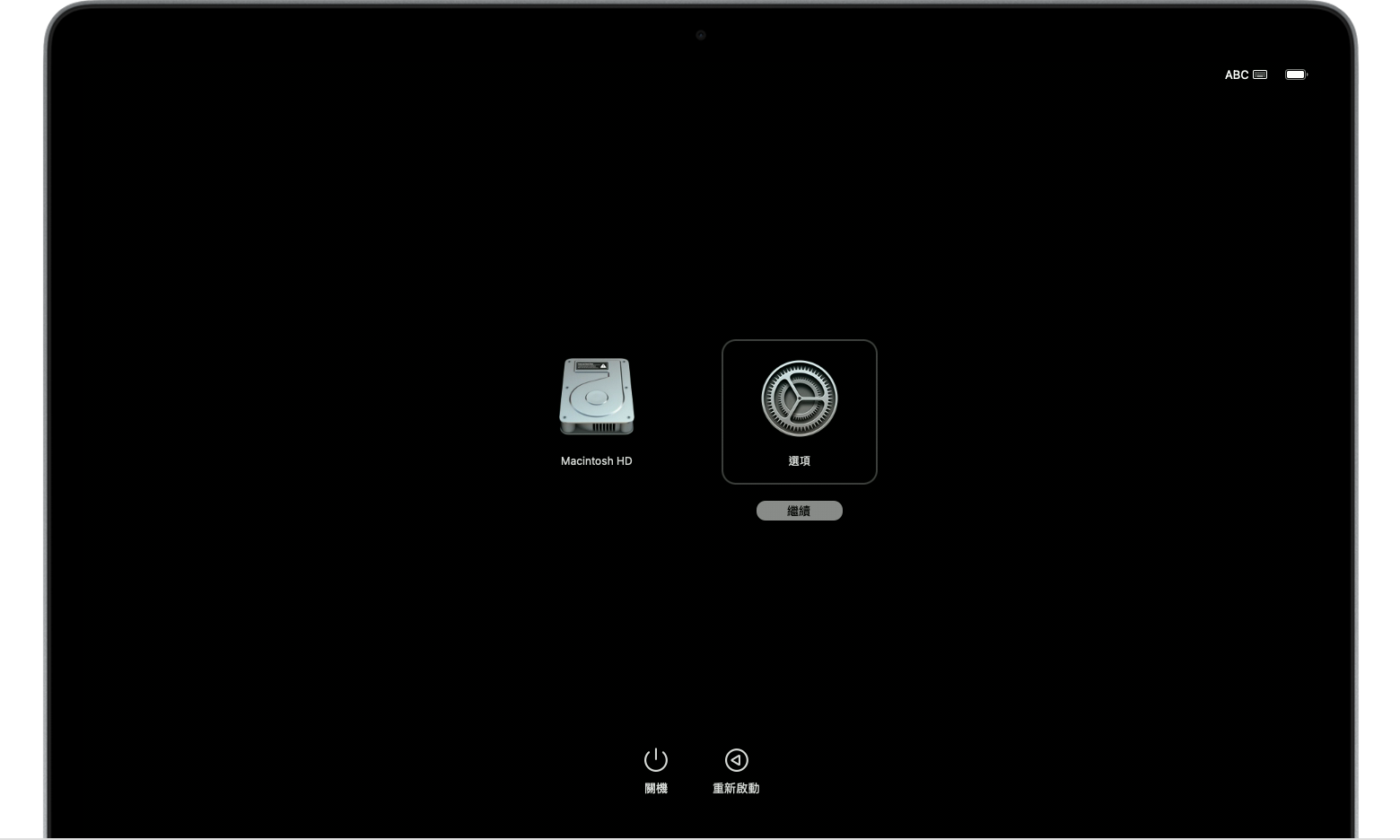
如果使用的是任何其他 Mac
將 Mac 關機,如果無法關機,請按住電源按鈕最多 10 秒,直到 Mac 關機為止(每部 Mac 都有電源按鈕。在配備 Touch ID 的筆記型電腦上,請按住 Touch ID。)
按下並放開電源按鈕來啟動 Mac。
放開電源按鈕後,立即按住鍵盤上的 Command(⌘)-R。
持續按住按鍵,直到看見 Apple 標誌或旋轉的地球。
如果 Mac 重新啟動再次進入登入視窗,請參閱開機組合鍵的準則,然後再從步驟 1 重新開始。
系統可能會要求你從 中選取網路,或連接網路線。如果沒有看到 Wi-Fi 選單,請在螢幕右上角尋找。
如果系統要求選取你已知其密碼的使用者
當你從「macOS 復原」啟動時,如果系統要求選取一個你知道密碼的管理使用者,請按一下「忘記所有密碼?」並根據 Mac 接下來要求提供的資訊(Apple ID 或復原密鑰),按照下一節所述繼續進行。
如果系統沒有要求選取管理使用者,請跳至使用重置密碼輔助程式。
如果系統要求提供 Apple ID 資訊
按一下「忘記所有密碼?」之後,如果系統要求你提供 Apple ID 資訊:
請輸入你的 Apple ID 資訊。
如果系統要求,請輸入傳送至你其他裝置的驗證碼。
如果系統要求,請選取你想要重置密碼的使用者:
選取使用者,然後輸入新密碼資訊並按「下一步」。
成功通過認證後,按一下「結束」。
選擇蘋果選單 >「重新啟動」,然後使用新密碼登入。密碼重置現在已完成,你不需要採取其他步驟。
如果看到「啟用鎖定」視窗,請按一下「離開到復原工具程式」,然後跳至使用重置密碼輔助程式。
如果系統要求你提供復原密鑰
按一下「忘記所有密碼?」之後,如果系統要求你提供「檔案保險箱」復原密鑰:
輸入你的「檔案保險箱」復原密鑰。這是你在開啟「檔案保險箱」並選擇建立復原密鑰時所收到的密鑰,而不是讓你的 iCloud 帳號(Apple ID)解鎖磁碟的密碼。
系統提示你重置密碼時,請按一下「重置密碼」。
選取要重置密碼的使用者。
成功通過認證後,按一下「結束」。
選擇蘋果選單 >「重新啟動」,然後使用新密碼登入。密碼重置現在已完成,你不需要採取其他步驟。
使用重置密碼輔助程式
從「macOS 復原」啟動後,如果你沒有使用 Apple ID 資訊或復原密鑰來重置密碼,應該會看到工具程式視窗。其中會顯示從「時光機」回復、重新安裝 macOS 和使用「磁碟工具程式」等選項。

從選單列的「工具程式」選單中選擇「終端機」。
在「終端機」視窗中輸入
resetpassword,然後按下 Return 以開啟「重置密碼」輔助程式。如果系統要求選取一個你知道密碼的管理使用者,請按一下「忘記所有密碼?」。
在「重置密碼」視窗中,按一下「停用 Mac」,然後按一下「停用」以確認。
如果出現「啟用鎖定」視窗,請輸入你的 Apple ID 電子郵件和密碼,然後按「下一步」。
在「重置密碼」視窗中輸入新密碼資訊,然後按「下一步」。(如果此視窗顯示多個使用者帳號,請按一下每個帳號名稱旁邊的「設定密碼」按鈕,然後輸入每個帳號的新密碼資訊。)
完成密碼重置後,按一下「結束」。
選擇蘋果選單 >「重新啟動」,然後使用新密碼登入。
如果仍無法重置密碼
如果其他解決方案都未成功,你可以清除 Mac 以重置密碼。
將 Mac 關機,然後按前述方式從「macOS 復原」啟動。
當系統要求選取一個你知道密碼的管理使用者時,請從選單列中選擇「復原輔助程式」>「清除 Mac」。
從「清除 Mac」視窗,按一下「清除 Mac」,然後按一下「清除 Mac」以確認。
如果 Mac 重新啟動至閃爍的問號,請按住電源按鈕幾秒鐘,直到 Mac 關機為止。
從「macOS 復原」重新啟動,然後重新安裝 macOS。了解如何重新安裝 macOS。
如需協助
如果需要協助,請聯絡 Apple 支援。
如果你已清除 Mac,但由於安裝程式找不到要安裝的硬碟,因此現在無法重新安裝 macOS,則可能需要變更磁碟格式:
按下 Command(⌘)-Q 以結束安裝程式。
看到工具程式視窗時,請選取「磁碟工具程式」,然後按一下「繼續」。
選取「磁碟工具程式」視窗側邊欄中列出的第一個項目。這是你的內建硬碟。
按一下視窗右邊的「清除」按鈕或標籤頁,然後輸入以下詳細資訊:
名稱:Macintosh HD
格式:Mac OS 擴充格式(日誌式)
架構(如有):GUID 分割區配置表
按一下「清除」,然後按一下「清除」以確認。
清除完成後,按下 Command-Q 以結束「磁碟工具程式」並返回工具程式視窗。你現在應能成功重新安裝 macOS。
