Якщо не вдається скинути пароль для входу в систему комп’ютера Mac
Якщо стандартні дії зі скидання пароля облікового запису на комп’ютері Mac не допомогли, спробуйте виконати наведені далі дії.
Підготовка
Спершу спробуйте стандартні дії, щоб скинути пароль для входу на комп’ютер Mac. Якщо ці дії не дали бажаного результату, перейдіть до наведених нижче кроків.
Як виконати запуск із розділу відновлення macOS
Виконайте відповідні дії на основі того, чи ви використовуєте комп’ютер Mac із процесором Apple. Якщо ви не впевнені, ви можете спробувати обидва набори кроків.
Якщо ви використовуєте комп’ютер Mac із процесором Apple
Вимкніть комп’ютер Mac. Якщо не вдається вимкнути комп’ютер звичайним чином, натисніть і втримуйте кнопку живлення протягом 10 секунд, доки Mac не вимкнеться. (Кожен комп’ютер Mac має кнопку живлення. На ноутбуках із Touch ID натисніть і утримуйте Touch ID.)
Натисніть і утримуйте кнопку живлення на комп’ютері Mac. Поки утримуватиметься кнопка живлення, комп’ютер Mac увімкнеться й буде завантажено параметри запуску. Коли відобразиться напис «Опції», відпустіть кнопку живлення.
Клацніть «Опції», а потім натисніть кнопку «Продовжити», яка з’явиться нижче.
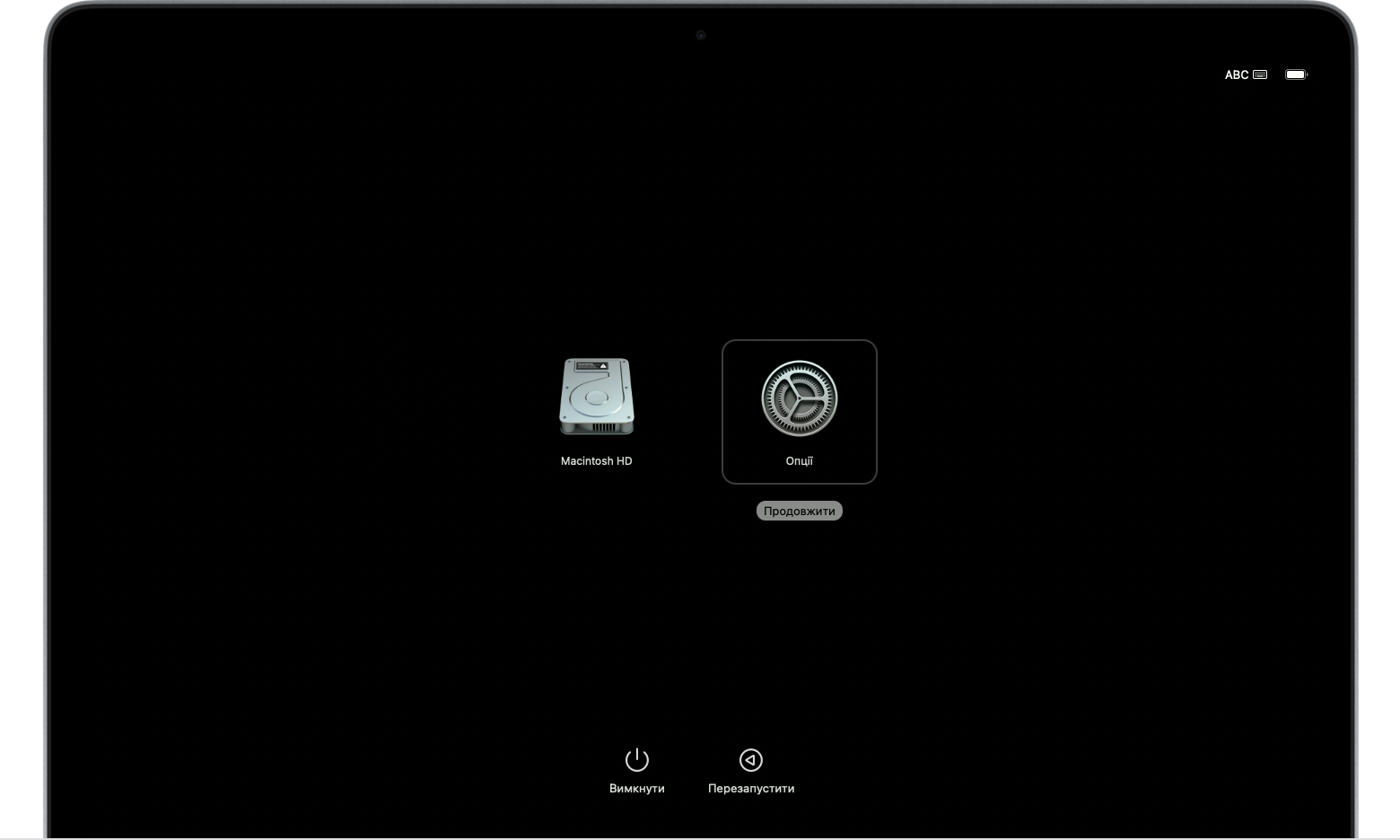
Якщо використовується інший комп’ютер Mac
Вимкніть комп’ютер Mac. Якщо не вдається вимкнути комп’ютер звичайним чином, натисніть і втримуйте кнопку живлення протягом 10 секунд, доки Mac не вимкнеться. (Кожен комп’ютер Mac має кнопку живлення. На ноутбуках із Touch ID натисніть і утримуйте Touch ID.)
Натисніть і відпустіть кнопку живлення, щоб увімкнути комп’ютер Mac.
Відпустивши кнопку живлення, одразу натисніть і втримуйте клавіші Command (⌘)-R.
Продовжуйте утримувати клавіші, доки не з’явиться логотип Apple або іконка земної кулі, що обертається.
Якщо після запуску комп’ютера знову з’явиться вікно входу, ознайомтеся з рекомендаціями щодо використання комбінацій клавіш. Потім почніть спочатку з кроку 1.
Можливо, з’явиться запит на вибір мережі в або на приєднання мережевого кабелю. Якщо меню Wi-Fi не відображається, його може бути розташовано у верхньому правому куті екрана.
Якщо знадобиться вибрати користувача, пароль якого ви знаєте
Під час запуску з розділу відновлення macOS на екрані може з’явитися запит на вибір користувача з правами адміністратора, пароль якого ви знаєте. У цьому випадку натисніть «Забули всі паролі?» й виконайте вказівки з наступного розділу залежно від того, що комп'ютер Mac запитає далі: ідентифікатор Apple ID чи ключ відновлення.
Якщо система не запропонувала вам вибрати адміністратора, перейдіть до кроку «Використайте асистента зі скидання пароля».
Якщо відобразився запит на інформацію щодо вашого ідентифікатора Apple ID
Після натискання кнопки «Забули всі паролі?», якщо відобразився запит на інформацію щодо вашого ідентифікатора Apple ID, виконайте наведені нижче дії.
Укажіть свій ідентифікатор Apple ID.
Якщо з’явиться запит, введіть код перевірки, надісланий на інші пристрої.
Якщо з’явиться запит, виберіть користувача, для якого потрібно скинути пароль.
Виберіть користувача, введіть новий пароль і натисніть «Далі».
Після автентифікації натисніть «Вихід».
Виберіть меню Apple > «Перезапустити», а потім увійдіть у систему за допомогою нового пароля. Скидання пароля завершено. Вам більше не потрібно вживати додаткових заходів.
Якщо відображається вікно Замка активації, натисніть «Вихід до утиліт відновлення», а потім перейдіть до кроку «Використайте асистента зі скидання пароля».
Якщо вам запропоновано ввести ключ відновлення
Після натискання кнопки «Забули всі паролі?», якщо вам запропоновано ввести ключ відновлення FileVault, виконайте наведені нижче дії.
Введіть ключ відновлення FileVault. Ви отримали його, коли ввімкнули FileVault і вибрали створення ключа відновлення замість використання облікового запису iCloud (ідентифікатора Apple ID) для розблокування диска.
Коли вам буде запропоновано скинути пароль, клацніть «Скинути пароль».
Виберіть користувача, для якого потрібно скинути пароль.
Після автентифікації натисніть «Вихід».
Виберіть меню Apple > «Перезапустити», а потім увійдіть у систему за допомогою нового пароля. Скидання пароля завершено. Вам більше не потрібно вживати додаткових заходів.
Як використовувати Асистент скидання пароля
Після запуску з режиму відновлення macOS, якщо ви не скинули пароль за допомогою ідентифікатора Apple ID або ключа відновлення, має відобразитися вікно утиліт. У ньому відображаються такі варіанти, як відновлення з Time Machine, перевстановлення macOS і використання Дискової утиліти.

У меню «Утиліти» на смузі меню виберіть «Термінал».
У вікні «Термінал» введіть
resetpasswordі натисніть клавішу Return, щоб відкрити Асистент скидання пароля.Якщо система запропонує вибрати адміністратора, пароль якого вам відомий, натисніть «Забули всі паролі?».
У вікні «Скинути пароль» натисніть «Деактивувати Mac», а потім — «Деактивувати», щоб підтвердити вибір.
Якщо відображається вікно Замка активації, введіть адресу електронної пошти й пароль ідентифікатора Apple ID, а потім натисніть «Далі».
У вікні «Скинути пароль» введіть новий пароль і натисніть «Далі». Якщо в цьому вікні відображається кілька облікових записів користувачів, поруч з іменем облікового запису натисніть кнопку «Задати пароль», а потім введіть новий пароль (повторіть ці дії для кожного облікового запису).
Скинувши пароль, натисніть кнопку «Вихід».
Виберіть меню Apple > «Перезапустити», а потім увійдіть у систему за допомогою нового пароля.
Якщо все ще не вдається скинути пароль
Якщо інші рішення не допомогли, щоб скинути пароль, можна стерти дані з комп’ютера Mac.
Завершіть роботу комп’ютера Mac і виконайте запуск із режиму відновлення macOS, як описано вище.
Коли з’явиться запит на вибір користувача з правами адміністратора, пароль якого ви знаєте, у смузі меню виберіть «Асистент відновлення» > «Стерти Mac».
У вікні «Стерти Mac» натисніть кнопку «Стерти Mac», а потім знову «Стерти Mac», щоб підтвердити свій вибір.
Якщо під час запуску комп’ютера Mac з’являється знак запитання, що блимає, натисніть і утримуйте кнопку живлення протягом кількох секунд, доки комп’ютер Mac не вимкнеться.
Ще раз виконайте запуск із режиму відновлення macOS, а потім перевстановіть macOS. Дізнайтеся, як переінсталювати macOS.
Якщо потрібна допомога
Якщо вам потрібна допомога, зверніться до служби підтримки Apple.
Якщо ви стерли дані з комп’ютера Mac і тепер не можете перевстановити macOS, оскільки інсталятор не бачить жорсткого диска, на який потрібно встановити ОС, можливо, потрібно змінити формат диска.
Натисніть клавіші Command (⌘) і Q, щоб вийти з інсталятора.
Коли відобразиться вікно «Утиліти», виберіть «Дискова утиліта», а потім натисніть «Продовжити».
Виберіть перший елемент на бічній панелі вікна «Дискова утиліта». Це ваш вбудований жорсткий диск.
Натисніть кнопку «Стерти» або вкладку в правій частині вікна, а потім введіть наведені нижче дані.
Ім’я: Macintosh HD
Формат: Mac OS Extended (журнальована)
Схема (журнальована): схема розділів GUID
Натисніть «Стерти», а потім знову «Стерти», щоб підтвердити вибір.
Коли дані буде стерто, натисніть клавіші Command і Q, щоб вийти з програми «Дискова утиліта» й повернутися до вікна «Утиліти». Тепер macOS має бути перевстановлено успішно.
