Como recuperar ou restaurar o firmware do Mac
Embora seja raro, um Mac com processador Apple ou processador Apple T2 Security poderá deixar de responder e ser necessário recuperá-lo ou restaurá-lo com outro Mac.
O que precisa para recuperar ou restaurar
Como preparar os computadores para os recuperar ou restaurar
Quando recuperar ou restaurar
Caso seja preciso recuperar ou restaurar o firmware armazenado na memória, um Mac com processador Apple ou processador Apple T2 Security poderá deixar de responder. Isto pode ocorrer em determinadas circunstâncias raras, como é o caso da interrupção da instalação do macOS devido a uma falha de energia. Seguem-se alguns sintomas possíveis:
Arranca com um ponto de exclamação num círculo
Mostra o padrão de luz do indicador de estado para o modo de recuperação do firmware
Arranca com um ecrã em branco (embora existam outras causas e soluções para um ecrã em branco)
Para resolver estes problemas sem apagar nenhum ficheiro, recupere o firmware do Mac. Se não conseguir recuperar, pode tentar restaurar.
O que precisa para recuperar ou restaurar
O Mac afetado, que é o Mac com processador Apple ou o Mac com processador Apple T2 Security que pretende recuperar ou restaurar. Não aplicável a outros modelos de Mac.
Outro Mac, que utilizará para recuperar ou restaurar o Mac afetado. Este Mac tem de estar a utilizar o macOS Monterey ou posterior. Se estiver a utilizar o macOS Monterey ou o macOS Ventura, descarregue o Apple Configurator a partir da App Store e abra a app antes de continuar.1 Se estiver a utilizar o macOS Sonoma ou posterior, não necessita do Apple Configurator.
Um cabo que suporte dados e carregamento, como o Cabo de carregamento USB-C Apple incluído em alguns produtos Apple. Funciona com portas do Mac que aceitem um conector do tipo USB-C: Thunderbolt 4, Thunderbolt / USB 4, Thunderbolt 3 ou USB 3. Não utilize um cabo .
Como preparar os computadores para os recuperar ou restaurar
Siga estes passos em função de o Mac afetado ser um computador portátil ou de secretária e de ser um Mac com processador Apple ou um Mac com processador Apple T2 Security. Utilize o cabo USB-C para ligar os dois computadores e, em seguida, entre no modo DFU (atualização do firmware do dispositivo) no Mac afetado.
Portátil
No MacBook Pro ou MacBook Air afetado:
Ligue o Mac à corrente.
Mac com processador Apple: de frente para as portas da lateral esquerda do Mac, ligue o cabo USB-C à porta USB-C mais à esquerda.
Mac com processador T2: de frente para as portas da lateral esquerda do Mac, ligue o cabo USB-C à porta USB-C mais à direita.
O lado esquerdo de cada portátil tem uma porta USB-C mais à esquerda e mais à direita. Esta é a porta USB-C mais à esquerda num modelo de portátil:

Esta é a porta USB-C mais à direita noutro modelo de portátil:

No outro Mac:
Ligue o Mac à corrente.
Ligue a outra extremidade do cabo USB-C a qualquer porta USB-C.
Certifique-se de que este Mac está ligado à Internet.2
Se este Mac estiver a utilizar o macOS Ventura ou o macOS Monterey, abra o Apple Configurator.
No Mac afetado, entre no modo DFU:
Mantenha premido o botão de alimentação até 10 segundos, até que o Mac se desligue. (Se o Mac tiver um botão Touch ID, este é também o botão de alimentação.)
Prima e solte o botão de alimentação e, imediatamente a seguir, mantenha as quatro teclas seguintes premidas em conjunto no teclado integrado:
Control ⌃ no lado esquerdo do teclado
Opção ⌥ no lado esquerdo do teclado
Shift ⇧ no lado direito do teclado
Botão de alimentação

Portátil Mac com processador Apple:
mantenha as quatro teclas premidas durante cerca de 10 segundos e, em seguida, solte todas as teclas, exceto o botão de alimentação.
Continue a premir o botão de alimentação durante até mais 10 segundos. Quando o outro Mac mostrar uma janela DFU no Finder ou no Apple Configurator, este Mac entrou com êxito no modo DFU e pode soltar o botão de alimentação.
Portátil Mac com processador T2: mantenha as quatro teclas premidas durante cerca de 3 segundos e, em seguida, solte todas as teclas. Quando o outro Mac mostrar uma janela DFU no Finder ou no Apple Configurator, este Mac entrou com êxito no modo DFU.
Siga os passos indicados abaixo para recuperar ou restaurar a partir do Finder ou do Apple Configurator.
Computador de secretária
No computador de secretária afetado:
iMac: de frente para a parte posterior do Mac, ligue o cabo USB-C à porta USB-C mais à direita.
Mac mini com processador Apple: de frente para a parte posterior do Mac, ligue o cabo USB-C à porta USB-C mais à esquerda.
Mac mini com processador T2: de frente para a parte posterior do Mac, ligue o cabo USB-C à porta USB-C mais à direita.
Mac Studio: de frente para a parte posterior do Mac, ligue o cabo USB-C à porta USB-C mais à direita.
Mac Pro com cobertura para secretária: na parte superior do Mac, ligue o cabo USB-C à porta USB-C mais afastada do botão de alimentação.
Mac Pro com cobertura para rack: na frente do Mac, ligue o cabo USB-C à porta USB-C mais próxima do botão de alimentação.
No outro Mac:
Ligue a outra extremidade do cabo USB-C a qualquer porta USB-C.
Certifique-se de que este Mac está ligado à Internet.2
Se este Mac estiver a utilizar o macOS Ventura ou o macOS Monterey, abra o Apple Configurator.
No Mac afetado, entre no modo DFU:
Desligue o Mac da alimentação.
Mantenha o botão de alimentação premido.
Continue a premir o botão de alimentação enquanto liga o Mac à corrente.
Após cerca de 3 segundos, solte o botão de alimentação. Quando o outro Mac mostrar uma janela DFU no Finder ou no Apple Configurator, este Mac entrou com êxito no modo DFU.
Siga os passos indicados abaixo para recuperar ou restaurar a partir do Finder ou do Apple Configurator.
Como recuperar ou restaurar
Depois de configurar os computadores, utilize o Finder ou o Apple Configurator para recuperar ou restaurar o Mac afetado, dependendo do macOS que o outro Mac estiver a utilizar.
Mostra um Mac pronto para recuperar ou restaurar a partir do Finder (macOS Sonoma ou posterior):

Mostra um Mac pronto para recuperar ou restaurar a partir do Apple Configurator (macOS Monterey 12.4 ou posterior):
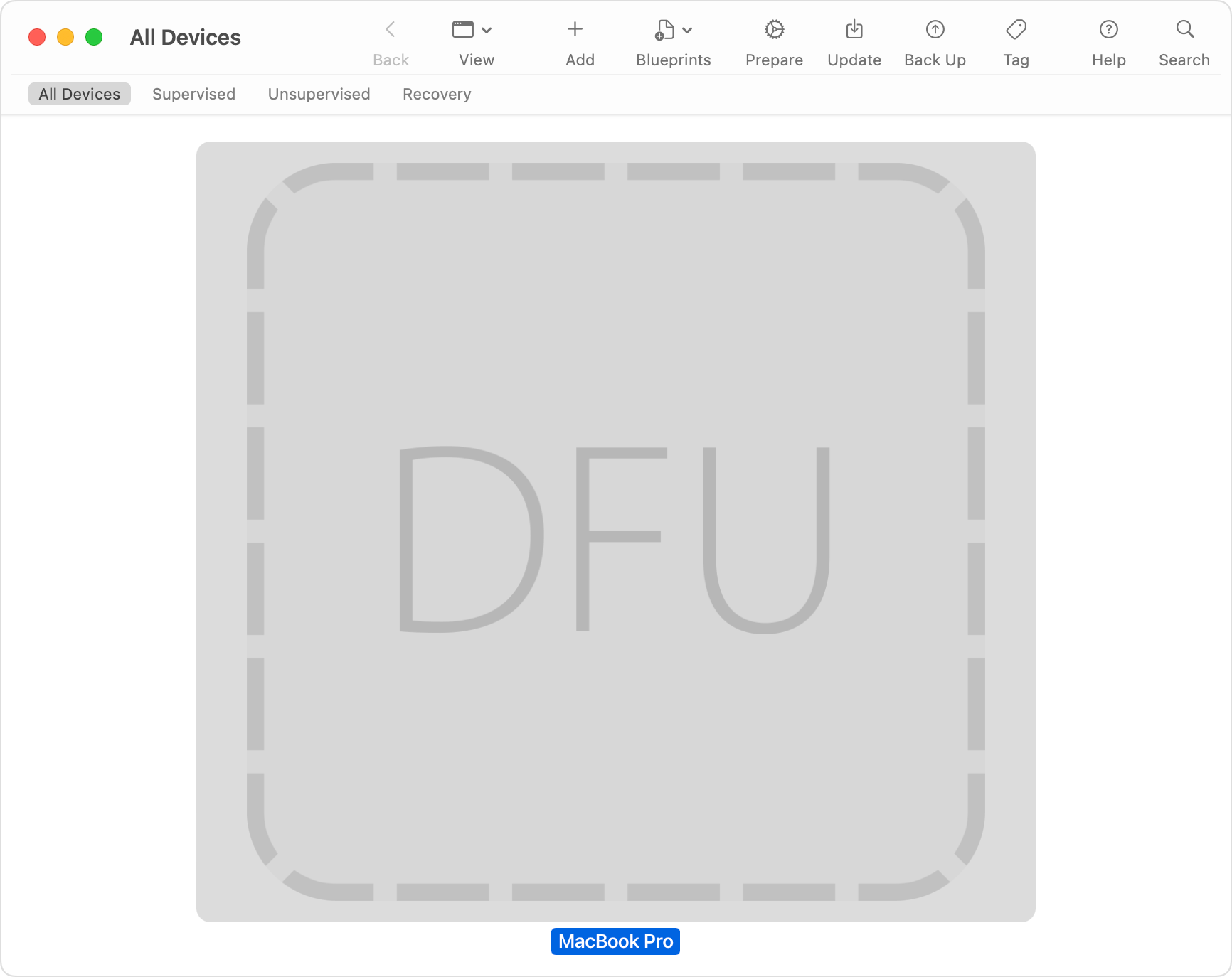
Recuperar
Tente recuperar primeiro. Pode ser mais rápido do que restaurar e não apaga o Mac.
Se estiver a utilizar o Finder (requer o macOS Sonoma ou posterior):
Na barra lateral de uma janela do Finder, selecione "Mac", conforme ilustrado acima. Não o vê?
Clique em Recuperar Mac do lado direito e, em seguida, clique em Continuar para confirmar. Uma barra de progresso nesta janela mostra que o processo de recuperação está em curso.
Se utilizar o Apple Configurator (requer o macOS Monterey 12.4 ou posterior):
Abra o Apple Configurator, que pode descarregar a partir da App Store.1
Na janela do Apple Configurator, selecione "DFU" para o Mac afetado, conforme ilustrado acima. Não o vê?
Na barra de menus, selecione Ações > Avançadas > Recuperar dispositivo. Uma barra de progresso nesta janela mostra que o processo de recuperação está em curso.
Quando a recuperação estiver concluída, o Mac afetado será reiniciado automaticamente. Se o Mac desligar, prima o botão de alimentação para o ligar.
Se lhe for solicitado, selecione um volume para recuperar (como o Macintosh HD) e, em seguida, clique em Seguinte.
Se lhe for pedido, selecione um utilizador cuja palavra-passe conheça e, em seguida, introduza a respetiva palavra-passe de início de sessão. Clique em Seguinte e em Reiniciar.
Mac com processador Apple: o Mac recuperado carrega as opções de arranque, que incluem Opções com um ícone de engrenagem. Selecione o disco de arranque (como o Macintosh HD) e, em seguida, clique no botão Continuar que é apresentado por baixo.
O Mac recuperado termina o arranque e o processo é concluído.
Restaurar
Se não for possível recuperar o Mac, siga estes passos para o apagar e restaurar as definições de fábrica.
Se estiver a utilizar o Finder (requer o macOS Sonoma ou posterior):
Na barra lateral de uma janela do Finder, selecione "Mac", conforme ilustrado acima. Não o vê?
Clique em Restaurar Mac do lado direito e, em seguida, clique em Restaurar e atualizar para confirmar. Uma barra de progresso nesta janela mostra que o processo de restauro está em curso.
Se utilizar o Apple Configurator (requer o macOS Monterey 12.4 ou posterior):
Abra o Apple Configurator, que pode descarregar a partir da App Store.2
Na janela do Apple Configurator, selecione "DFU" para o Mac afetado, conforme ilustrado acima. Não o vê?
Na barra de menus, selecione Ações > Restaurar e, em seguida, clique em Restaurar para confirmar. Uma barra de progresso nesta janela mostra que o processo de restauro está em curso.
Quando o restauro estiver concluído, o Mac afetado é reiniciado automaticamente. Se o Mac desligar, prima o botão de alimentação para o ligar.
Se lhe for pedido, selecione uma rede Wi-Fi ou ligue um cabo de rede.
Mac com processador Apple:
Se lhe for pedido, introduza o ID Apple e a palavra-passe anteriormente utilizados com este Mac.
Quando o assistente de configuração do abrir, utilize-o para concluir a configuração do Mac.
Mac com o processador T2:
O Mac restaurado mostra um globo a girar durante o arranque a partir da Recuperação do macOS através da Internet. Escolha o idioma quando solicitado.
Se lhe for pedido, introduza o ID Apple e a palavra-passe anteriormente utilizados com este Mac. Em seguida, clique em Sair para recuperação.
Quando vir a lista de utilitários na Recuperação, selecione a opção para instalar ou reinstalar o macOS.
Após a instalação do macOS, o Mac reinicia e abre o assistente de configuração. Utilize-o para concluir a configuração do Mac.
Se não vir o Mac na janela
Depois de configurar os computadores, se o Mac afetado não aparecer no Finder ou no Apple Configurator:
Se estiver a utilizar o Finder, selecione Finder > Definições na barra de menus. Clique em Barra lateral na parte superior da janela de definições e confirme se a opção "Dispositivos de CD, DVD e iOS" está selecionada.
Desligue o cabo USB-C do Mac afetado e, em seguida, mantenha premido o botão de alimentação durante até 10 segundos para desligar o Mac afetado. Volte a ligar o cabo USB-C à porta correta e, em seguida, tente novamente entrar no modo DFU. É importante premir as teclas no momento certo.
Experimente utilizar um cabo USB-C diferente. Tem de suportar os dados e o carregamento.
Se não conseguir concluir uma recuperação ou restauro ou ainda precisar de ajuda, contacte o Suporte Apple.
Se a App Store indicar que o Apple Configurator não pode ser instalado, certifique-se de que tem sessão iniciada na App Store. Se lhe for pedido para descarregar uma versão compatível mais antiga, permita a descarga e, em seguida, utilize a versão mais antiga.
Se estiver a utilizar uma firewall ou um proxy web, este tem de permitir o tráfego de rede do Mac para a rede da Apple, 17.0.0.0 / 8. Se não tiver a certeza, consulte o manual do router ou o seu fornecedor de Internet. Saiba mais sobre como utilizar produtos Apple em redes empresariais.