Slik gjenoppliver eller gjenoppretter du Mac-fastvare
I sjeldne tilfeller kan en Mac med Apple-brikke eller Apple T2-sikkerhetsbrikken slutte å svare og må gjenopplives eller gjenopprettes av en annen Mac.
Når du må gjenopplive eller gjenopprette
Hva du trenger for å gjenopplive eller gjenopprette
Slik konfigurerer du datamaskinene dine for å gjenopplive eller gjenopprette
Slik gjenoppliver eller gjenoppretter du
Når du må gjenopplive eller gjenopprette
Hvis fastvaren som er lagret i minnet, må gjenopplives eller gjenopprettes, kan en Mac med Apple-brikke eller Apple T2-sikkerhetsbrikke slutte å reagere. Dette kan skje i visse sjeldne tilfeller, for eksempel når et strømbrudd avbryter macOS-installasjonen. Symptomer kan omfatte:
Oppstart til et utropstegn inni en sirkel
Visning av statusindikatorlysmønsteret for fastvaregjenopprettingsmodus
Slår seg på, men starter opp med tom skjerm (det finnes også andre årsaker til og løsninger for tom skjerm)
For å løse dette uten å slette noen av filene må du gjenopplive fastvaren på Macen. Hvis gjenopplivingen ikke lykkes, kan du gjenopprette i stedet.
Hva du trenger for å gjenopplive eller gjenopprette
Den berørte Macen, det vil si en Mac med Apple-brikke eller en Mac med Apple T2-sikkerhetsbrikken som du gjenoppbygger eller gjenoppretter. Andre Mac-modeller gjelder ikke.
En annen Mac, som du skal bruke til å gjenopplive eller gjenopprette den berørte Macen. Denne Macen må bruke macOS Monterey 12.4 eller nyere. Hvis den bruker macOS Monterey eller macOS Ventura, må du laste ned Apple Configurator fra App Store og åpne appen før du fortsetter.1 Hvis den bruker macOS Sonoma eller nyere, trenger du ikke Apple Configurator.
En som støtter data og lading, som for eksempel Apples USB-C-ladekabel som følger med noen Apple-produkter. Den fungerer med porter på Mac hvor kontanter av typen USB-C kan brukes: Thunderbolt 4, Thunderbolt / USB 4, Thunderbolt 3 eller USB 3. Ikke bruk en -kabel.
Slik konfigurerer du datamaskinene dine for å gjenopplive eller gjenopprette
Følg denne fremgangsmåten basert på om den berørte Macen er en bærbar eller stasjonær datamaskin, og om den er en Mac med Apple-brikke eller en Mac med Apple T2-sikkerhetsbrikken. Du bruker USB-C-kabelen til å koble sammen de to datamaskinene, og deretter går du inn i DFU-modus (device firmware update) på den berørte Macen.
Bærbar datamaskin
På den berørte MacBook Pro eller MacBook Air:
Koble Macen til strøm.
Mac med Apple-brikke: Når du ser mot portene på venstre side av Macen, kobler du USB-C-kabelen inn i USB-C-porten lengst til venstre.
Mac med T2-brikke: Når du ser mot portene på venstre side av Macen, kobler du USB-C-kabelen inn i USB-C-porten lengst til høyre.
På venstre side har alle de bærbare datamaskinene en USB-C-port både ytterst til venstre (lengst til venstre) og ytterst til høyre (lengst til høyre). Dette er USB-C-porten lengst til venstre på én bærbar modell:

Dette er USB-C-porten lengst til høyre på en annen bærbar modell:

På den andre Macen:
Koble Macen til strøm.
Koble den andre enden av USB-C-kabelen til en hvilken som helst USB-C-port.
Sørg for at denne Macen er koblet til internett.2
Hvis denne Mac bruker macOS Ventura eller macOS Monterey, åpner du Apple Configurator.
På den berørte Macen går du inn i DFU-modus:
Trykk og hold inne av/på-knappen i opptil ti sekunder, helt til Macen slår seg av. (Hvis Macen din har en Touch ID-knapp, er det også av/på-knappen.)
Trykk og slipp av/på-knappen, og deretter trykker og holder du umiddelbart alle disse fire samtidig på det innebygde tastaturet:
Kontroll ⌃ på venstre side av tastaturet
Tilvalg ⌥ på venstre side av tastaturet
Skift ⇧ på høyre side av tastaturet
Av/på-knapp

Bærbar Mac-maskin med Apple-brikke:
Hold alle fire tastene inne i ca. 10 sekunder, og slipp deretter alle tastene unntatt av/på-knappen.
Hold inne av/på-knappen i opptil 10 sekunder til. Når den andre Mac-maskinen viser et DFU-vindu i Finder eller Apple Configurator, har denne maskinen gått inn i DFU-modus og du kan slippe av/på-knappen.
Bærbar Mac-maskin med T2-brikke: Hold alle fire tastene inne i ca. 3 sekunder, og slipp deretter alle tastene. Når den andre Mac-maskinen viser et DFU-vindu i Finder eller Apple Configurator, har denne maskinen gått inn i DFU-modus.
Følg trinnene nedenfor for å gjenopplive eller gjenopprette fra Finder eller Apple Configurator.
Stasjonær datamaskin
På den berørte stasjonære datamaskinen:
iMac: På baksiden av Macen kobler du USB-C-kabelen inn i USB-C-porten lengst til høyre.
Mac mini med Apple-brikke: Når du ser på baksiden av Macen, kobler du USB-C-kabelen inn i USB-C-porten lengst til venstre.
Mac mini med T2-brikke: Når du ser på baksiden av Macen, kobler du USB-C-kabelen inn i USB-C-porten lengst til høyre.
Mac Studio: Når du ser på baksiden av Macen, kobler du USB-C-kabelen inn i USB-C-porten lengst til høyre.
Mac Pro med skrivebordskabinett: På toppen av Macen kobler du USB-C-kabelen til USB-C-porten lengst unna av/på-knappen.
Mac Pro med stabelkabinett: På forsiden av Macen kobler du USB-C-kabelen til USB-C-porten nærmest av/på-knappen.
På den andre Macen:
Koble den andre enden av USB-C-kabelen til en hvilken som helst USB-C-port.
Sørg for at denne Macen er koblet til internett.2
Hvis denne Mac bruker macOS Ventura eller macOS Monterey, åpner du Apple Configurator.
På den berørte Macen går du inn i DFU-modus:
Koble Macen fra strømmen.
Hold inne av/på-knappen.
Fortsett å holde inne av/på-knappen mens du kobler Macen til strøm.
Etter ca. 3 sekunder slipper du av/på-knappen. Når den andre Mac-maskinen viser et DFU-vindu i Finder eller Apple Configurator, har denne maskinen gått inn i DFU-modus.
Følg trinnene nedenfor for å gjenopplive eller gjenopprette fra Finder eller Apple Configurator.
Slik gjenoppliver eller gjenoppretter du
Når datamaskinene har blitt konfigurert, bruker du enten Finder eller Apple Configurator til å gjenopplive eller gjenopprette den berørte Macen, avhengig av hvilken versjon av macOS den andre Macen kjører.
Dette viser en Mac som er klar til å gjenopplives eller gjenopprettes fra Finder (macOS Sonoma eller nyere):

Dette viser en Mac som er klar til å gjenopplives eller gjenopprettes fra Apple Configurator (macOS Monterey 12.4 eller nyere):
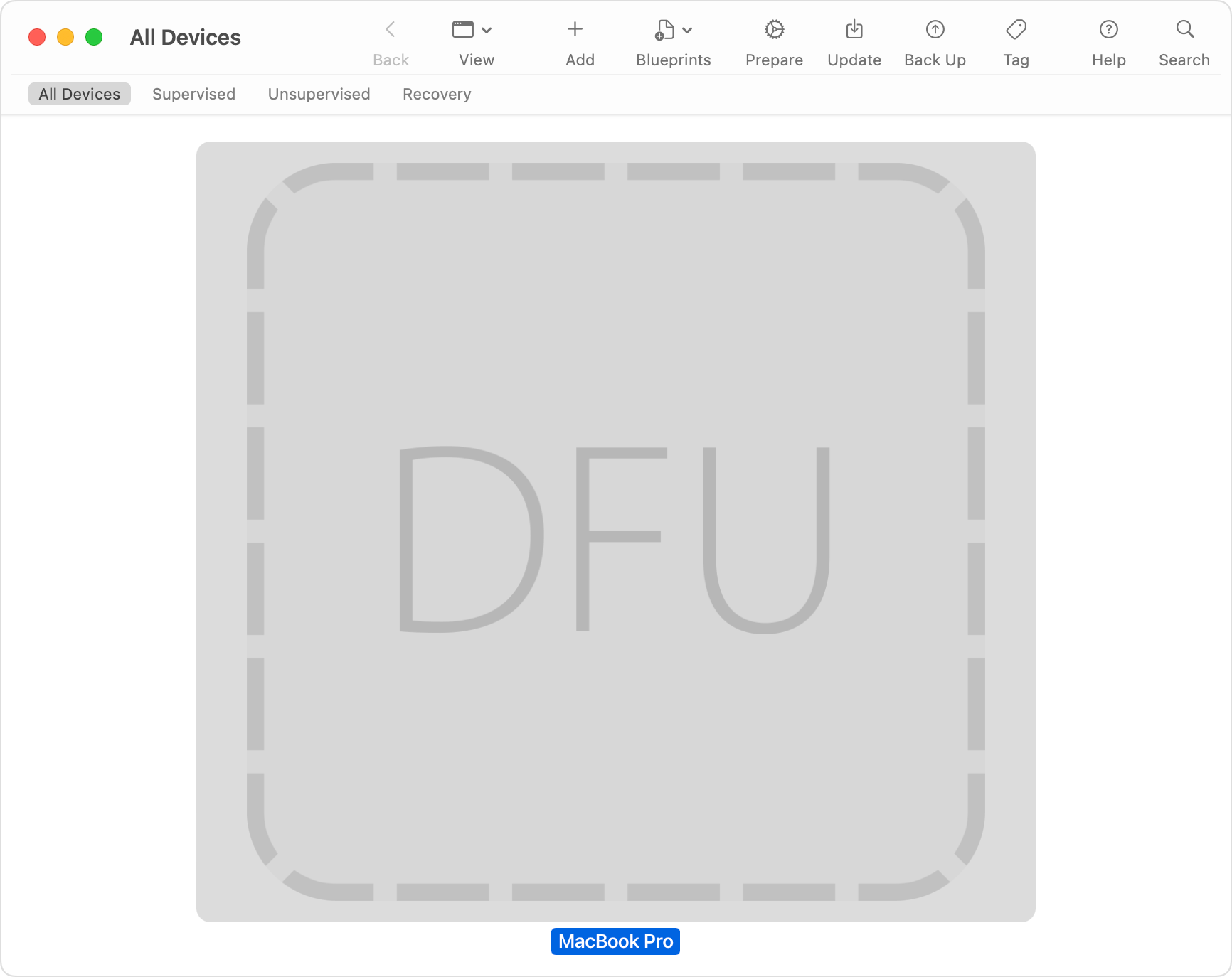
Gjenoppliv
Prøv å gjenopplive først. Det kan være raskere enn å gjenopprette, og det sletter ikke Macen.
Hvis du bruker Finder (krever macOS Sonoma eller nyere):
I sidepanelet i et Finder-vindu velger du «Mac», som vist ovenfor. Ser du den ikke?
Klikk på Gjenoppliv Mac til høyre, og klikk deretter på Fortsett for å bekrefte. En fremdriftslinje i dette vinduet viser at gjenopplivingen er i gang.
Hvis du bruker Apple Configurator (krever macOS Monterey 12.4 eller nyere):
Åpne Apple Configurator, som du kan laste ned fra App Store.1
I Apple Configurator-vinduet velger du «DFU» for den berørte Macen, som vist ovenfor. Ser du den ikke?
Velg Handlinger > Avansert > Gjenoppliv enhet fra menylinjen. En fremdriftslinje i dette vinduet viser at gjenopplivingen er i gang.
Når gjenopplivingen er fullført, starter den berørte Macen automatisk på nytt. Hvis den slår seg av i stedet, trykker du på av/på-knappen for å slå den på.
Hvis du blir bedt om det, velger du et volum som skal gjenopprettes (for eksempel Macintosh HD), og deretter klikker du på Neste.
Hvis du blir bedt om det, velger du en bruker du kjenner påloggingspassordet for, og skriver inn passordet til den brukeren. Klikk Neste, og klikk deretter Start på nytt.
Mac med Apple-brikke: Den gjenopplivede Macen laster inn oppstartsvalg, som omfatter Valg med et tannhjulsymbol. Velg startdisken (for eksempel Macintosh HD), og klikk deretter på Fortsett-knappen som vises under den.
Den gjenopplivede Macen starter opp, og prosessen er fullført.
Gjenopprett
Hvis Macen din ikke kan gjenopplives, følger du disse trinnene for å slette den og gjenopprette den til fabrikkinnstillingene.
Hvis du bruker Finder (krever macOS Sonoma eller nyere):
I sidepanelet i et Finder-vindu velger du «Mac», som vist ovenfor. Ser du den ikke?
Klikk på Gjenopprett Mac til høyre, og klikk deretter Gjenopprett og oppdater for å bekrefte. En fremdriftslinje i dette vinduet viser at gjenopprettingen er i gang.
Hvis du bruker Apple Configurator (krever macOS Monterey 12.4 eller nyere):
Åpne Apple Configurator, som du kan laste ned fra App Store.2
I Apple Configurator-vinduet velger du «DFU» for den berørte Macen, som vist ovenfor. Ser du den ikke?
Velg Handlinger > Gjenopprett fra menylinjen, og klikk deretter på Gjenopprett for å bekrefte. En fremdriftslinje i dette vinduet viser at gjenopprettingen er i gang.
Når gjenopprettingen er fullført, starter den berørte Macen automatisk på nytt. Hvis den slår seg av i stedet, trykker du på av/på-knappen for å slå den på.
Hvis du blir bedt om det, velger du et Wi-Fi-nettverk eller kobler til en nettverkskabel.
Mac med Apple-brikke:
Hvis du blir bedt om det, skriver du inn Apple-ID-en og passordet som tidligere ble brukt på denne Macen.
Når oppsettassistenten åpnes, bruker du den til å fullføre konfigureringen av Macen.
Mac med T2-brikke:
Den gjenopprettede Macen viser en roterende jordklode når den starter opp fra macOS-gjenoppretting over internett. Velg språk når du blir spurt.
Hvis du blir bedt om det, skriver du inn Apple-ID-en og passordet som tidligere ble brukt på denne Macen. Klikk deretter Avslutt og gå til Gjenoppretting.
Når listen over verktøy vises i Gjenoppretting, velger du alternativet for å installere eller ominstallere macOS.
Etter installasjon av macOS starter Macen på nytt og åpner oppsettassistenten. Bruk den til å fullføre konfigureringen av Macen.
Hvis du ikke ser Macen i vinduet
Hvis den berørte Macen ikke vises i Finder eller Apple Configurator etter at du har konfigurert datamaskinene dine:
Hvis du bruker Finder, velger du Finder > Innstillinger fra menylinjen. Klikk på sidepanelet øverst i innstillingsvinduet, og kontroller at «CD-er, DVD-er og iOS-enheter» er valgt.
Koble USB-C-kabelen fra den berørte Macen, og trykk på og hold inne av/på-knappen i opptil 10 sekunder for å slå av den berørte Macen. Koble USB-C-kabelen til på nytt, i riktig port, og prøv deretter på nytt å gå inn i DFU-modus. Riktig timing av tastetrykkene er viktig.
Prøv en annen USB-C-kabel. Den må støtte både data og lading.
Hvis du ikke kan fullføre en gjenoppliving eller gjenoppretting, eller hvis du fortsatt trenger hjelp, kontakter du Apple-kundestøtte.
Hvis App Store sier at Apple Configurator ikke kan installeres, må du sørge for at du er logget på App Store. Hvis du blir bedt om å laste ned en eldre kompatibel versjon, må du tillate nedlastingen og deretter bruke den eldre versjonen.
Hvis du bruker en nettproxy eller brannmur, må den tillate nettverkstrafikk fra Macen til Apples nettverk, 17.0.0.0/8. Hvis du ikke er sikker, ser du i håndboken til ruteren eller kontakter internettleverandøren din. Finn ut mer om bruk av Apple-produkter på bedriftsnettverk.