Hvis du ikke får tilbakestilt påloggingspassordet for Mac
Hvis den vanlige fremgangsmåten for å tilbakestille passordet for Mac-brukerkontoen din ikke fungerer, kan du prøve disse tilleggstrinnene.
Før du begynner
Først prøver du standardtrinnene for å tilbakestille påloggingspassordet for Macen. Hvis disse trinnene ikke fungerer, fortsetter du til trinnene nedenfor.
Start fra macOS-gjenoppretting
Følg den aktuelle fremgangsmåten basert på om du bruker en Mac med Apple-chip. Hvis du ikke er sikker, kan du prøve begge fremgangsmåtene.
Hvis du bruker en Mac med Apple-chip
Slå av Macen. Hvis du ikke får slått av maskinen på vanlig måte, holder du inne av/på-knappen i opptil ti sekunder, helt til maskinen slår seg av. (Alle Macer har en av/på-knapp. På bærbare datamaskiner med Touch ID, holder du inne på Touch ID.)
Trykk på og hold inne av/på-knappen på Macen. Mens du fortsetter å holde inne av/på-knappen, slår Macen seg på og laster inn oppstartsalternativene. Når du ser Valg, slipper du av/på-knappen.
Klikk på Valg og deretter på Fortsett-knappen som vises under.
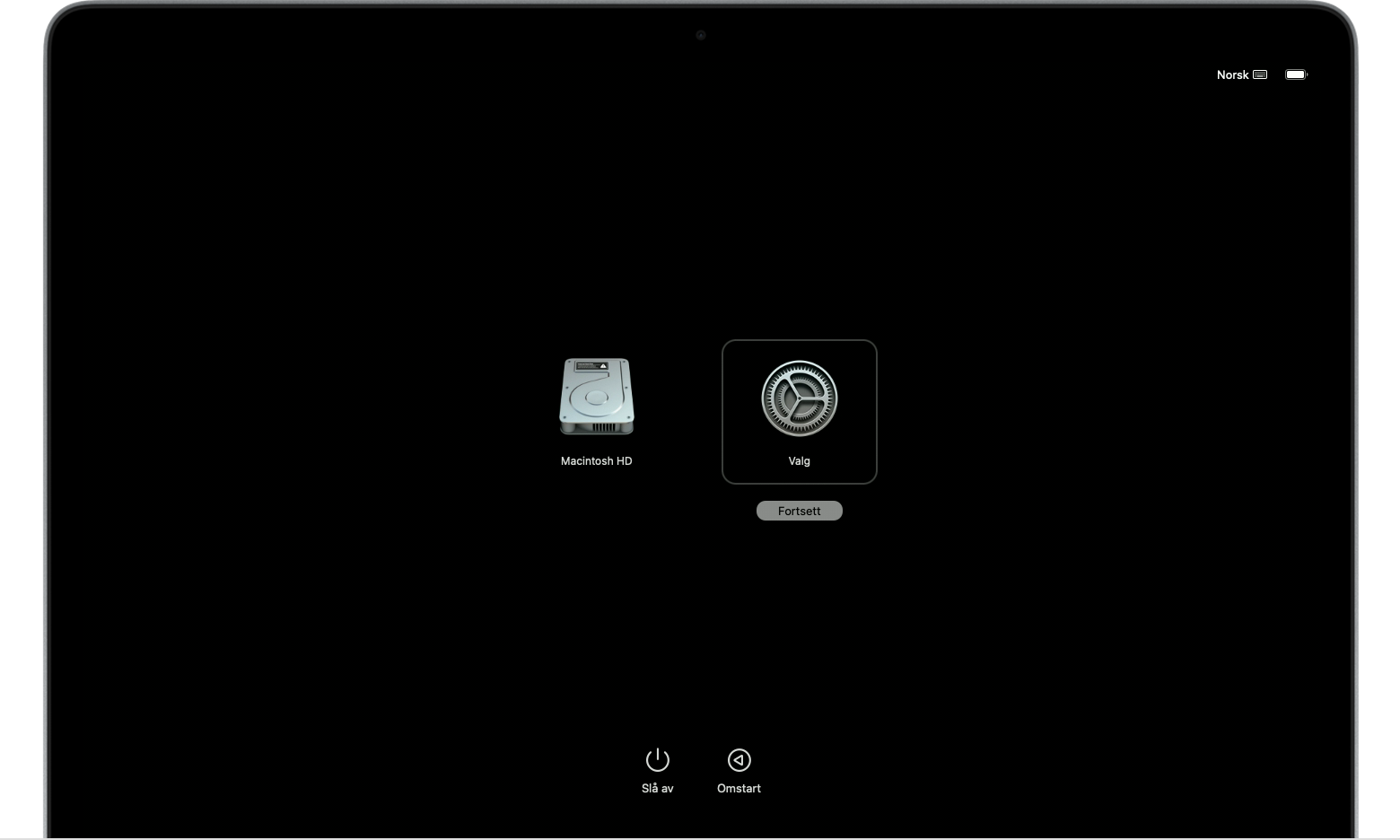
Hvis du bruker en annen Mac
Slå av Macen. Hvis du ikke får slått av maskinen på vanlig måte, holder du inne av/på-knappen i opptil ti sekunder, helt til maskinen slår seg av. (Alle Macer har en av/på-knapp. På bærbare datamaskiner med Touch ID, holder du inne på Touch ID.)
Trykk på og slipp av/på-knappen for å slå på Macen.
Straks du har sluppet opp av/på-knappen, trykker og holder du nede Kommando (⌘)-R på tastaturet.
Fortsett å holde inne tastene til du ser en Apple-logo eller en roterende jordklode.
Hvis maskinen starter opp med påloggingsvinduet igjen, leser du retningslinjene for oppstartstastkombinasjoner, og starter deretter på nytt fra trinn 1.
Du kan bli bedt om å velge et nettverk fra eller koble til en nettverkskabel. Hvis det ikke vises en wifimeny, ser du etter den øverst til høyre på skjermen.
Hvis du blir bedt om å velge en bruker du kjenner passordet til
Hvis du starter opp fra macOS Recovery og blir bedt om å velge en administratorbruker du kjenner passordet til, klikker du på Glemt alle passord? og fortsetter som beskrevet i neste avsnitt, basert på det neste du blir bedt om – Apple-ID eller gjenopprettingsnøkkel.
Hvis du ikke blir bedt om å velge en administratorbruker, går du til Bruk Tilbakestill passord-assistenten.
Hvis du blir bedt om å oppgi Apple‑ID-informasjonen din
Hvis du blir bedt om å oppgi Apple‑ID-informasjonen din når du klikker på «Har du glemt alle passordene?», gjør du følgende:
Skriv inn Apple-ID-informasjonen din.
Hvis du blir bedt om det, skriver du inn verifiseringskoden som blir sendt til de andre enhetene dine.
Hvis du blir bedt om det, velger du brukeren du vil tilbakestille passordet for:
Velg brukeren, skriv inn den nye passordinformasjonen, og klikk på Neste.
Når autentiseringen er ferdig, klikker du på Avslutt.
Velg Apple-menyen > Omstart, og logg deretter inn med det nye passordet. Tilbakestillingen av passordet er nå fullført. Du trenger ikke å gjøre noe mer.
Hvis du ser et Aktiveringslås-vindu, klikker du på Avslutt og gå til Gjenopprettingsverktøy, og deretter går du til Bruk Tilbakestill passord-assistenten.
Hvis du blir bedt om gjenopprettingsnøkkel
Hvis du blir bedt om å oppgi FileVault-gjenopprettingsnøkkelen din når du klikker på «Har du glemt alle passordene?», gjør du følgende:
Skriv inn FileVault-gjenopprettingsnøkkelen. Du fikk den da du aktiverte FileVault og valgte å opprette en gjenopprettingsnøkkel i stedet for å la iCloud-kontoen (Apple-ID) låse opp disken.
Når du blir bedt om å tilbakestille passordet, klikker du på Tilbakestill passord.
Velg brukeren du vil tilbakestille passord for.
Når autentiseringen er fullført, klikker du på Avslutt.
Velg Apple-menyen > Omstart, og logg deretter inn med det nye passordet. Tilbakestillingen av passordet er nå fullført. Du trenger ikke å gjøre noe mer.
Bruk Tilbakestill passord-assistenten
Når du starter opp fra macOS-gjenoppretting, og hvis du ikke har tilbakestilt passordet ved bruk av Apple‑ID-informasjonen din eller gjenopprettingsnøkkelen, skal du se Verktøy-vinduet. Her ser du alternativer som gjenoppretting fra Time Machine, reinstallering av macOS og bruk av Diskverktøy.

Fra Verktøy-menyen på menylinjen velger du Terminal.
Skriv
resetpasswordi Terminal-vinduet, og trykk deretter på returtasten for å åpne Tilbakestill passord-assistenten.Hvis du blir bedt om å velge en administratorbruker du vet passordet til, klikker du på «Har du glemt alle passordene?».
I Tilbakestill passord-vinduet klikker du på Deaktiver Mac, og deretter klikker du på Deaktiver for å bekrefte.
Hvis du ser et Aktiveringslås-vindu, skriver du inn e-postadressen og passordet for Apple-ID-en din, og deretter klikker du på Neste.
Skriv inn den nye passordinformasjonen i Tilbakestill passord-vinduet, og klikk deretter på Neste. (Hvis dette vinduet viser flere brukerkontoer, klikker du på Angi passord-knappen ved siden av navnet på hver konto, og deretter skriver du inn passordinformasjonen for hver konto.)
Når tilbakestillingen av passord er fullført, klikker du på Avslutt.
Velg Apple-menyen > Omstart, og logg deretter inn med det nye passordet.
Hvis du fremdeles ikke får tilbakestilt passordet
Hvis ingen annen løsning lykkes, kan du tilbakestille passordet ved å slette Macen.
Slå av Macen, og start deretter fra macOS-gjenoppretting som beskrevet ovenfor.
Når du blir bedt om å velge en administratorbruker du kjenner passordet til, velger du Gjenopprettingsassistent > Slett Mac på menylinjen.
I Slett Mac-vinduet klikker du på Slett Mac, og deretter klikker du på Slett Mac for å bekrefte.
Hvis Macen viser et blinkende spørsmålstegn når den startes på nytt, kan du trykke på og holde inne av/på-knappen i noen sekunder, til Macen slår seg av.
Start fra macOS-gjenoppretting igjen, og installer macOS på nytt. Finn ut hvordan du installerer macOS på nytt.
Hvis du trenger hjelp
Hvis du trenger hjelp, kan du kontakte Apple-kundestøtte.
Hvis du har slettet Macen din og nå ikke får reinstallert macOS fordi installasjonsprogrammet ikke ser noen harddisk som macOS kan installeres på, må du kanskje endre diskformatet:
Trykk på Kommando (⌘)-Q for å avslutte installereren.
Når du ser verktøyvinduet, velger du Diskverktøy og klikker på Fortsett.
Velg det første elementet som er oppført i sidepanelet i Diskverktøy-vinduet. Dette er den innebygde harddisken.
Klikk på Slett-knappen eller -fanen på høyre side av vinduet, og skriv deretter inn følgende informasjon:
Navn: Macintosh HD
Format: Mac OS Extended (journalført)
System (hvis vist): GUID-partisjonskart
Klikk på Slett og klikk deretter på Slett for å bekrefte.
Når slettingen er fullført, trykker du på Kommando-Q for å avslutte Diskverktøy og gå tilbake til verktøyvinduet. Du skal nå kunne installere macOS på nytt uten problemer.
